Timelapse: Download and Installation
Instructions for downloading and installing the Timelapse software.
The Timelapse software is downloadable as a single zip file. This avoids installation problems that often occur on institutional machines that are 'locked down' for security reasons. You just need to uncompress the downloaded zip file. Afterwards, download the Tutorial Manual and Example Image Folder to see how to use Timelapse.
Required download:
The Timelapse Software
- Select Timelapse Image Analyser / Template Editor to download the software as a zip file
- Extract the software. Open the zip file (e.g.,, by double clicking it) and extract the Timelapse folder to a place of your choosing.
- Open the Timelapse folder. It contains the two applications below as well as various other files needed by that software.
- Timelapse2.exe
- TimelapseTemplateEditor.exe
- Leave the Timelapse executables in that folder! It needs the other files in that folder to work properly.
- Recommended. Create desktop shortcuts to those two applicatons: right-click and hold on each .exe file, drag its icon to the desktop, then select 'Create shortcut here' from the menu that appears.
- Start either application. You should now be able to run either application by double-clicking either the .exe files in its folder, or their shortcut icons.
- Bypass Windows Security (one time only). Whenever you download a new version of Timelapse and run it for the first time, Windows may display the following security warning. You need to over-ride it by selecting More Info, which will then show the option: Run Anyways. Select that.
These notices appear because Timelapse is unsigned. Signing requires paying for a code signing certificate annually, which is just too expensive to do for free software
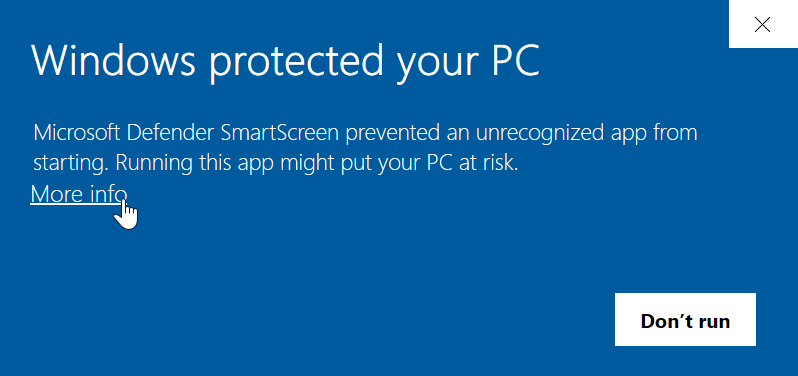
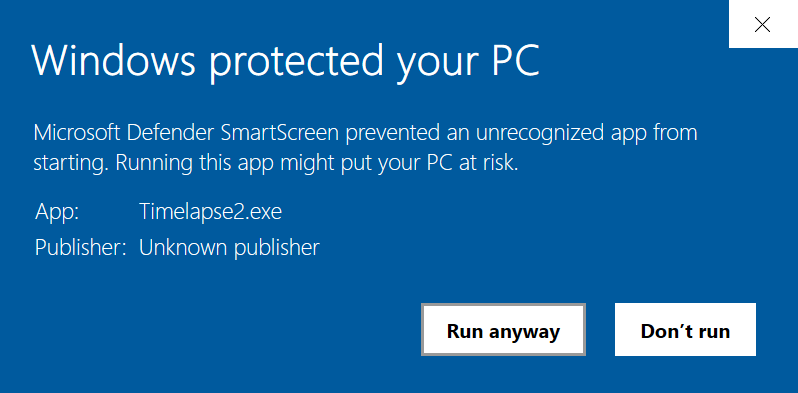
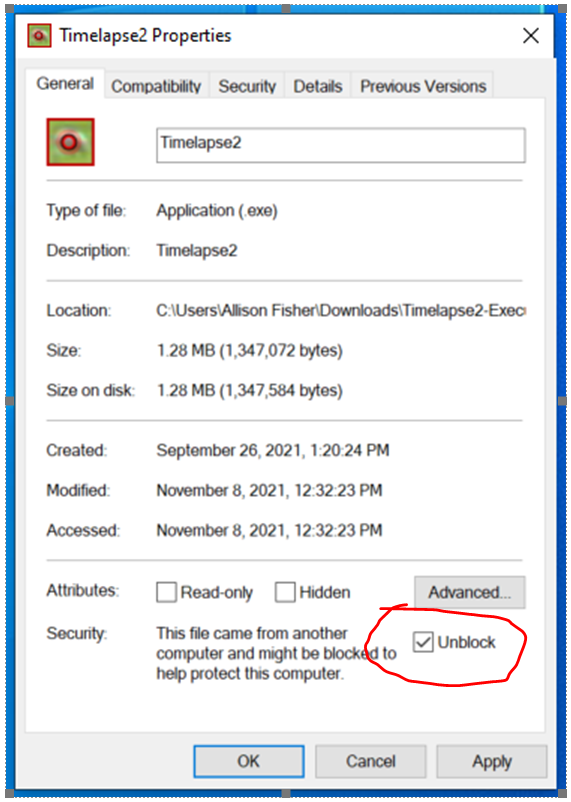
- If the Run Anyways button did not appear, you have to over-ride some security defaults.
- Right click the Timelapse2.exe program (not the shortcut!) and select "Properties"
- When the Properties window opens , you should see a checkmark field called 'Unblock' in its lower left corner (see right image above).
- Set the checkmark, and hit Ok.
- Then try opening Timelapse again.
Highly recommended downloads
The Timelapse Quick Start Guide and Practice Image Set
Instruction guides and various practice images sets are available on the Instructional Guides and Practice Image Sets page.
Importantly, the Timelapse Quick Start Guide and its companion video provide detailed step by step instructions on how to get started with Timelapse. You can use Timelapse as you are reading the guide: follow its steps using the Practice Image Set containing sample camera trap image and video files.
The other guides fully explain even more Timelapse features and workflow tips. They are worth reading for sure, where they can help you make your workflow even more efficient.
Troubleshooting Potential Problems Running the Timelapse software
If the software crashes immediately on startup, or displays an error message saying the .Net framework is missing: Timelapse requires the Windows .Net Framework 4.8 runtime. While most up-to-date versions of Windows will already include this, it may be missing from older versions of Windows. If this is the case, install the
Note that if you have a 'locked down' institutional machine, you may have to get your system administrator to do it for you.
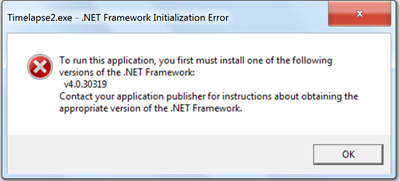
237715:50917